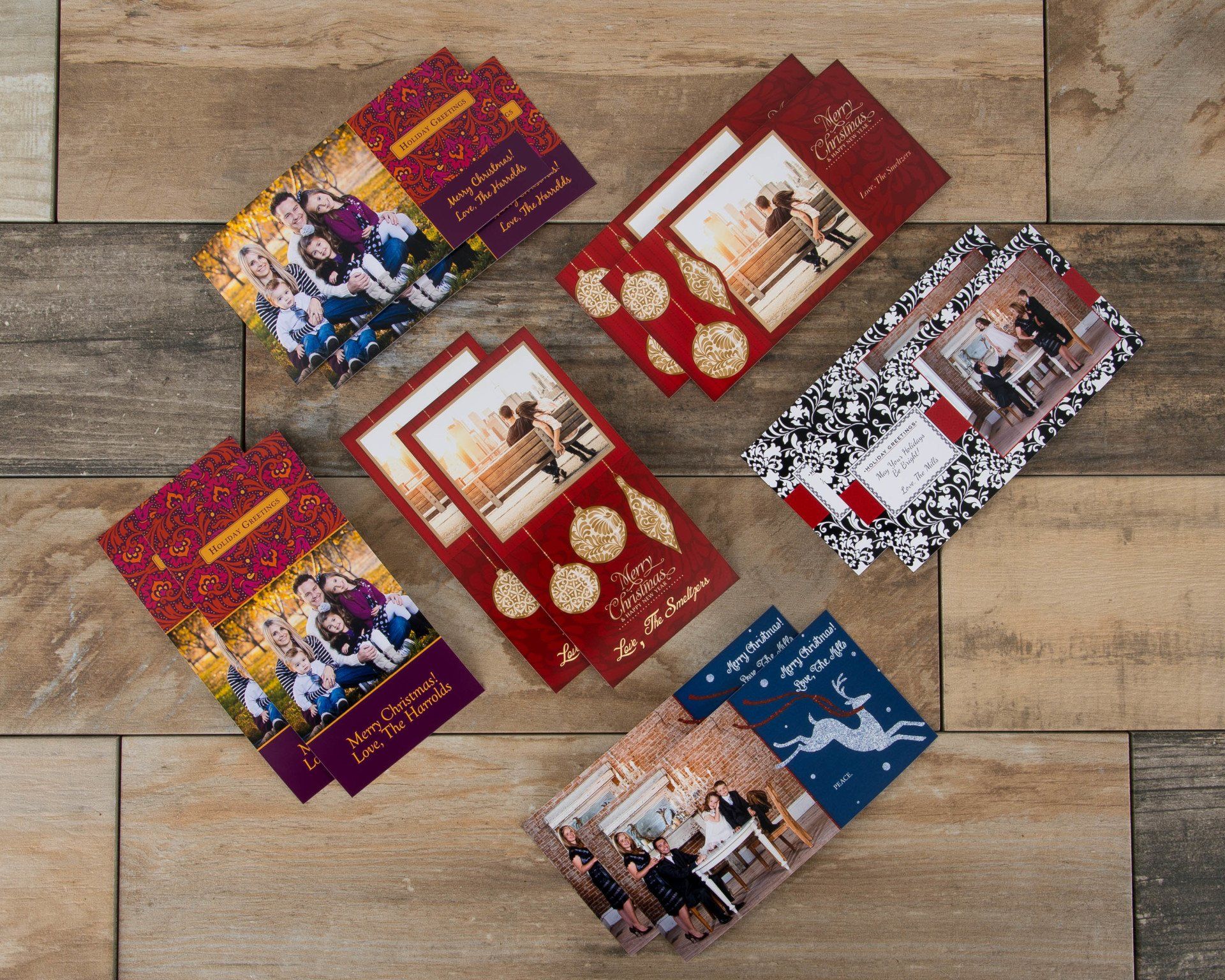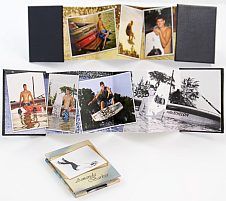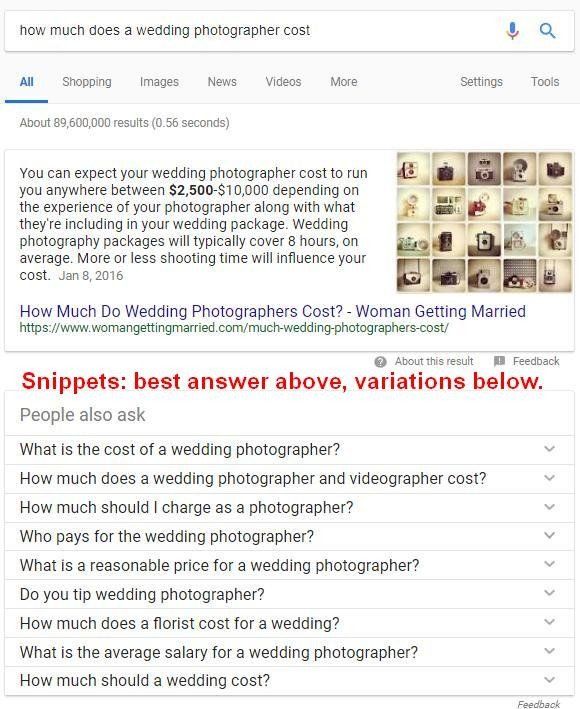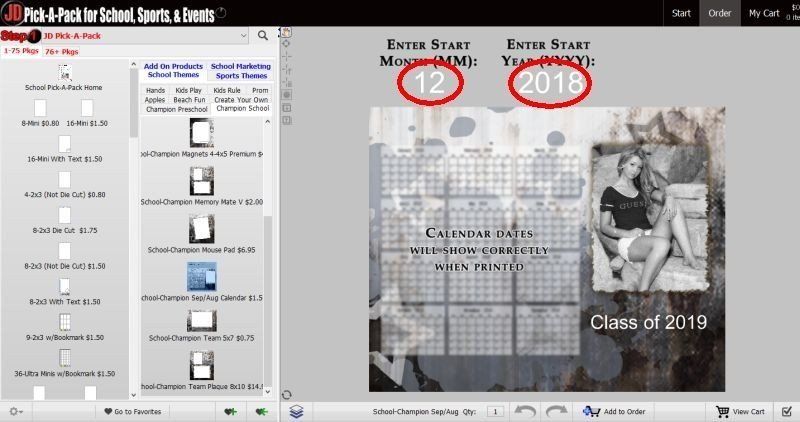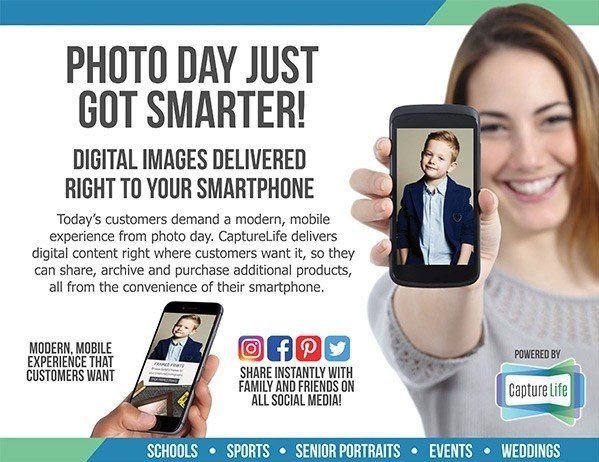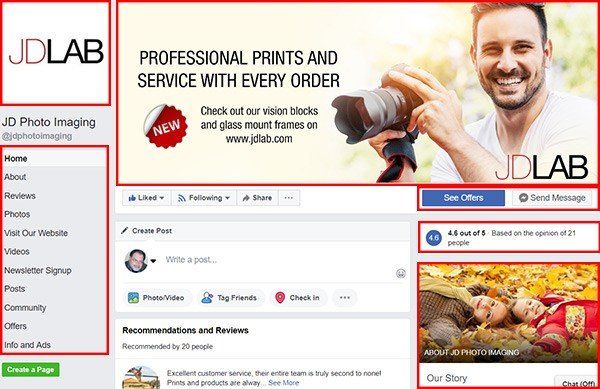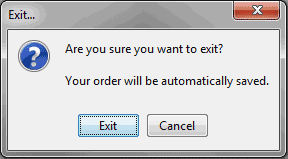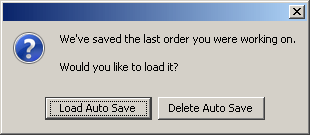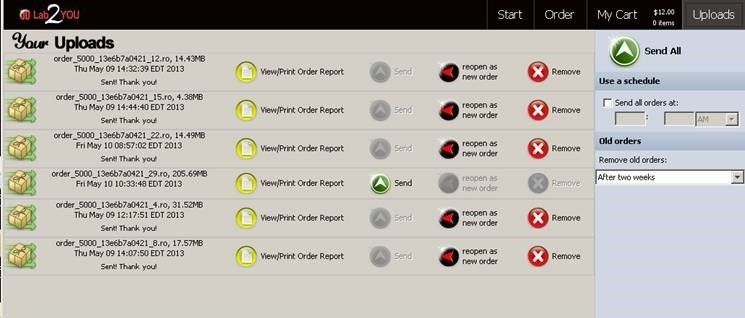Queued and Previously Saved Orders in JDLab2You
This article explains how JDLab2You handles queued and previously saved orders.
1. “Are You Sure You Want to Exit?”
In JDLab2You, if you exit the program before you send the order, you will see this message:
Clicking “Exit” automatically saves your work, so you can open the program later and complete the order.
2. “We’ve saved the last order you were working on”
When you start JDlab2you, if you exited last time without completing your order, you will see this message:
This message is telling you that you closed JDLab2You WITHOUT completing the last order.
[Delete Auto Save] – your order will be deleted. If you’ve make a mistake, you will have to start over. There is no way to retrieve it.
[Load Auto Save] – your last UNCOMPLETED order will be loaded again. You can continue to add items to it until you are ready to complete the order and send it to the lab.
If you are ever in doubt, choose “Load Auto Save”. You can quickly see what’s in the order and if you don’t need it, you can click the “Clear Cart” button in the cart tab and quickly start a new order.
3. Show Queued Orders
Let’s say you’ve just completed an order and sent it to the lab. You see the Uploads windows and you order is sending or has just finished. You may see something like this:
See the order with the green “Send” button lit up? This is telling you that the order has not been sent to the lab. You should hit send. If for any reason you doubt that you need to, you can click the “View/Print Order Report,” which shows you your order summary. If you are confident you don’t need the order, you can ignore it and it will be automatically removed from this window, just like any sent orders, when the expiration time has been reached. (Hint: See where it says “Remove old orders after two weeks” over on the right? Two weeks is the default, I like one month better).
Here’s another tip: click the Uploads tab each time you start JDLab2you. If no green “Send” buttons are lit, this means that all your orders were sent successfully.
How can you be sure that you have successfully sent your order to the lab?
a. JDLab2You would not have popped open the “We’ve saved the last order you were working on” window
b. If you have successfully sent the order, you will have an email confirmation from us
c. You can log into order tracking on the home page at JDLab.com and confirm your order’s status
4. Naming Orders Before Saving
JDLab2You lets you name orders so you can easily recognize them in a list of orders like the one above. This is different from the reference order name you send to the lab.
When you are in the cart, notice the lower right corner of the program:
[Check Out] – finish and send your order.
[Save for Later] – Lets you give your order a name you’ll remember without exiting the program. When you click the Uploads tab, instead of a hard-to-remember numeric order name, JDLab2You will show you the order name you’ve saved in the “Show Queued Orders” windows above.
The “Save for Later” button doesn’t save your order and exit the program – it just remembers the name you’ve typed in. You can still “Continue Shopping”, “Check Out” or Exit the program (orders not sent to the lab are automatically saved).
Tip: before you check out, click “Save for Later” and give the order a name. A month from now it will help you remember the order you sent.